Как отформатировать диск помощью acronis. HDD Low Level Format Tool – утилита для низкоуровневого форматирования разных накопителей. Чем и как проводить «низкоуровневое» форматирование в домашних условиях
Когда нужно перенести разделы без потери данных или отформатировать жесткий диск, лучше прибегнуть к вспомогательным инструментам. Сейчас существует много пакетов для работы по восстановлению данных и форматированию. Естественно, можно воспользоваться возможностями Windows, но иногда без вспомогательных программ не обойтись. Одну из таких мы рассмотрим ниже.
Какие возможности дает?
Функция форматирования позволяет начать “жизнь” компьютера на выбранном устройстве с чистого листа. Она стирает абсолютно всю информацию, находящуюся на носителе: профили пользователей, установленные ранее программы, ОС. Но самое главное - вместе с ними и вирусы.
Благодаря такому несколько радикальному способу очистки информационного USB-носителя, на отформатированное устройство можно выполнить установку новой ОС или же переустановить старую.
По своей природе данный процесс разделяется на два подвида:
- высокоуровневый (программный);
- низкоуровневый (аппаратный).
В первом случае заново формируется файловая система и таблицы.
Во втором же - на поверхность жесткого диска на аппаратном уровне наносится информация о положении секторов (кластеров), находящихся в нем.
Это позволяет головке вашего HDD (Hard Disk Drive) с большей точностью ориентироваться на его поверхности.
Видео: отформатируем жесткий диск
Работа с HDD средствами Windows
Высокоуровневое форматирование запросто проводится стандартными средствами ОС Windows. Для того чтобы провести подобную процедуру на каком-либо внешнем устройстве, достаточно вставить его в USB-разъем и сделать клик правой клавишей мыши.
В появившемся контекстном меню выбрать функцию форматирования, затем провести выбор файловой системы, и запустить процесс очистки. Такой способ - это самое быстрое из возможных решений.

Однако для того, чтобы удалить с жесткого диска операционную систему, если она присутствует на компьютере в единичном экземпляре, потребуется несколько больше знаний: её удаление возможно только через режим отладки и при использовании специальных операторов командной строки (cmd ), что может провести далеко не каждый.
Выполняется оно в несколько шагов:

С этого момента у нас два варианта дальнейших действий:
- имеющимся набором инструментов, при помощи программы нажимаем настройки, а затем - форматирование;
- либо нажимаем сочетание двух клавиш - Shift и F10 . Откроется стандартная командная строка.
И снова ряд действий:

После успешно проведенного форматирования нам будет необходимо обновить информацию об имеющихся дисках и заново задать им размеры разделов. Но высокоуровневая очистка винчестера - не самый лучший вариант, особенно если он имеет поврежденные сектора: быстродействие значительно снижается, а периодические зависания и прочие “прелести” и вовсе становятся неотъемлемой частью работы. И с проведением низкоуровневого форматирования помогут лишь специальные приложения.
Программа для форматирования жесткого диска Acronis Disk Director
Acronis Disk Director - пожалуй, лучшая программа для форматирования жесткого диска на сегодняшний день. Удобный интерфейс, высокая надежность работы и качественный результат делают это приложение средством №1 в профилактике “недугов” вашего HDD.

Используемая профессиональными компьютерными гуру, она позволяет проводить множество операций при работе с носителем данных. Углубляясь в саму структуру программы, несложно понять, почему она так любима и даже почитаема многими людьми, чья деятельность, так или иначе, связанна с компьютерным ремеслом.
Акронис - это полноценное и, что немаловажно, удобное средство для работы с винчестером, известное общественности уже не первый год. Давайте же узнаем почему.
Возможности программы
Арсенал Acronis Disk Director направлен на максимальное облегчение общения пользователя с аппаратной частью компьютера. Это проявляется во всем: подробные подсказки помогут новичкам, только осваивающим её, не оступится во время этого процесса, а возможность абсолютного контроля совершаемых действий позволит профессионалам добиться именно того, что они хотят получить в итоге.
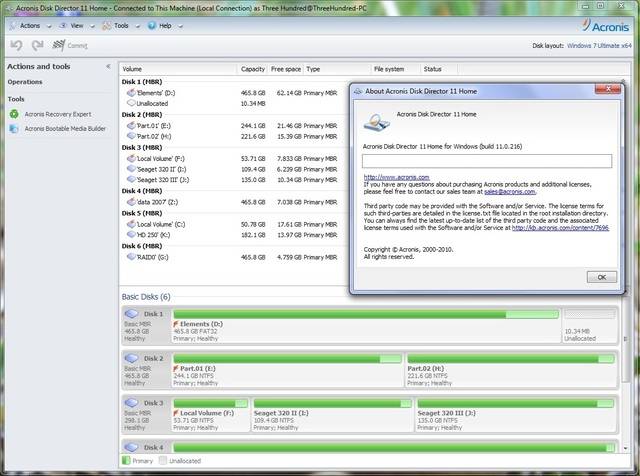
Acronis Disk Director - это универсальная программа для глубокого форматирования жесткого диска. Благодаря ей, разбивка дисков на разделы не будет казаться чем-либо сложным, как это было бы, с теми же стандартными средствами Windows.
Вы всегда можете с математической точностью выделить для будущего диска ровно столько пространства, сколько, на ваш взгляд, будет предостаточно.
Помимо этого, возможно превращение готовых разделов в:
- первичные - те, с которых и будет загружаться операционная система, прежде всего;
- активные - на них устанавливаются дополнительные ОС;
- логические - исполняющие роль хранилища для программ, данных и иной информации личного характера.
Функции
Предыдущего раздела недостаточно, чтобы полностью раскрыть потенциал этой программы, ведь помимо возможностей, она обладает еще и рядом полезных функций.
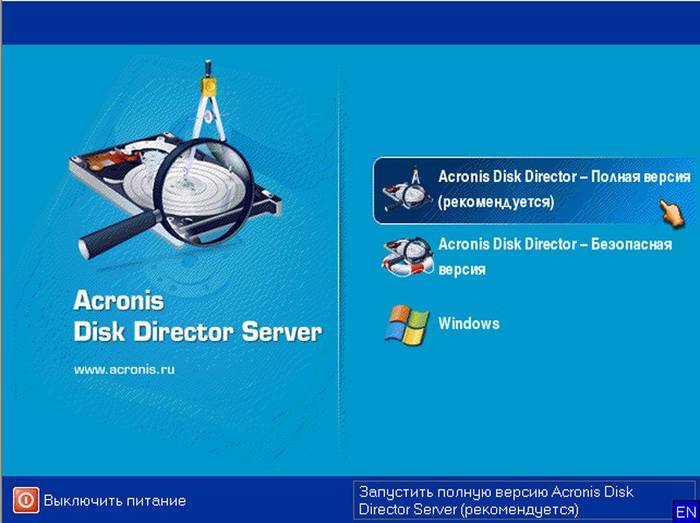
Предлагаем рассмотреть их поближе:
- свободное преобразование разделов HDD между статическими и динамическими томами;
- сохранение резервной копии текущей операционной системы: имея архив с резервной копией на внешнем носителе, вы можете избежать необходимости устанавливать программы заново после проведения очистки - достаточно лишь разархивировать файл и ваша система будет снова в строю;
- восстановление случайно удаленных ранее разделов;
- преобразование загрузочной записи из MBR в GPT и обратно без использования командной строки.
Выглядит неплохо, не так ли? Однако поражает тот факт, что всё это действительно работает, притом безотказно и оснащается довольно подробной инструкцией и справкой, которые помогут найти решение практически любого поставленного перед программой вопроса.
Процесс работы
Как упоминалось ранее, очистка диска от имеющихся на нем данных может происходить как на аппаратном, так и на программном уровне. Но как именно оно происходит - таинство невеликое, однако достаточно интересное.
Начнем от меньшего к большему. Высокоуровневый вариант бывает двух видов: быстрый и полный. При быстром, происходит полная перезапись файловой системы носителя информации.
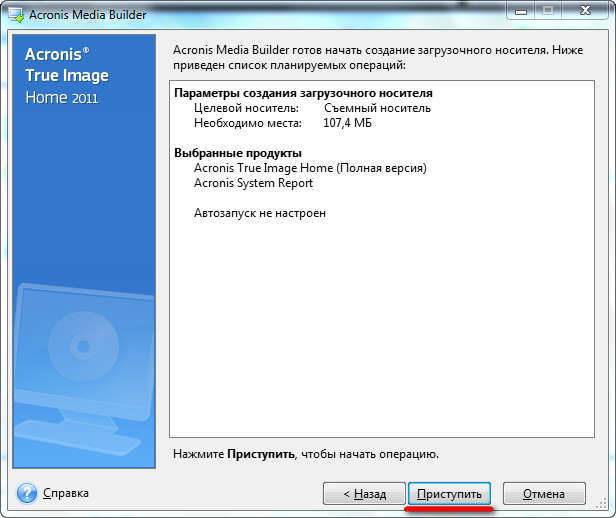
Самым современным стандартом является файловая система NTFS, отличающаяся высокой производительностью и удобством организации хранения данных.
Полное высокоуровневое форматирование предварительно сканирует весь винчестер на наличие поврежденных секторов, а затем старается их исправить. И только лишь потом происходит запись файловых таблиц на само устройство.
Низкоуровневый вариант перераспределяет имеющееся на поверхности диска пространство, заново создавая дорожки (треки), на которые впоследствии переустанавливается управляющая программа. Этот способ занимает больше всего времени, однако считается востребованным для максимально эффективного восстановления работы твердотельного носителя.
После проведения одной из вышеописанных процедур, на диске находится одна лишь файловая система - все разделы придется создавать собственноручно, манипулируя свободным пространством вашего винчестера.

Acronis Disk Director как нельзя лучше справиться и с этой задачей. Запустить данную программу возможно как из-под оболочки ОС, так и загрузившись с флеш-устройства. Если с первым вариантом всё понятно, то для второго нам потребуется включить поддержку загрузки компьютера с накопителей в BIOS. Как это сделать было описано выше в разделе “форматирование HDD средствами Windows”.
Давайте рассмотрим пошагово всю процедуру:

Плюсы и минусы Acronis
Программа платная, но разработчик предусмотрел возможность использования триальной (демонстрационной) версии собственного продукта. Примечательно, что, несмотря на ограниченный период пользования, как таковых ограничений нет: пользователь может наслаждаться полным функционалом данной программы в течение всего срока. Из минусов можно выделить только довольно “приличную” стоимость программы для обычного пользователя.
К плюсам же относятся:

Беря во внимание все возможности Acronis Disk Director, нельзя не выделить, что именно это приложение поможет вам максимально эффективно провести очистку внешних или внутренних устройств хранения данных любого уровня, разбить их на разделы и многое, многое другое. Её качество и надежность растут с выходом каждой новой версии, функционал постоянно расширяется, а возможности - увеличиваются.
>В некоторых случаях пользователям просто необходимо проводить форматирование жесткого диска. Например, после переустановки Windows, в результате заражения компьютера вирусом, появления многочисленных ошибок или по другим своим причинам. Стандартное форматирование Windows довольно неплохо справляется со своей функцией, но что, если вам необходимо получить более широкий функционал? Для этого воспользуйтесь сторонней программой для форматирования жесткого диска.
Для начала все же расскажу, как отформатировать жесткий диск стандартными средствами Windows:
1.
Для Windows XP откройте меню «Пуск» – «Панель управления» – «Администрирование» – «Управление компьютером».
Для компьютеров под управлением Windows 7, 8 откройте меню «Пуск» – «Панель управления» – «Система и безопасность» – «Администрирование» – «Управление компьютером».
2. Откроется новое окно, в левой части которого откройте «Управление дисками».
3.
Кликните правой кнопкой мыши по диску, который вы хотите подвергнуть форматированию и выберите пункт «Форматировать».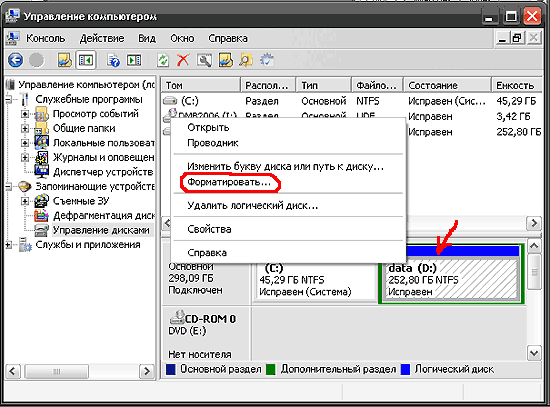
4.
Откроется небольшое диалоговое окно с настройкой параметров форматирования.
В графе «Метка тома» укажите название диска, которое будет впоследствии отображаться в проводнике Windows. По желанию это поле можно оставить пустым.
В графе «Файловая система» укажите «NTFS». В графе «Размер кластера» выберите «По умолчанию».
Если вы хотите значительно сократить процесс форматирования, поставьте галочку напротив пункта «Быстрое форматирование», но, по возможности, старайтесь обходить этот пункт. Нажмите кнопку ОК.
После запуска процесса форматирования, ваш жесткий диск будет полностью очищен от всей содержащейся на нем информации. Поэтому, прежде чем проводить форматирование, рекомендуется сохранить на флешку или другой жесткий диск все необходимые файлы и данные, иначе от них не останется и следа.
Теперь я расскажу вам о сторонней утилите Acronis Disk Director , которая помимо функции форматирования, сможет произвести разделение, объединение, изменение размера жесткого диска, а также перенесет без потерь данные с диска.
Скачать демо-версию утилиты вы сможете по ссылке в конце статьи с официального сайта разработчика.
После установки программы можно переходить к работе. В открытом окне программы откройте вкладку «Вид» и выберите пункт «Ручной режим».
Теперь вы можете запустить форматирование из окна программы тремя способами:
1. Выберите иконку, изображающую жесткий диск с карандашом и ластиком;
2. Откройте вкладку «Операции» и выберите пункт «Форматировать»;
3.
Выберите необходимый диск правой кнопкой мыши и нажмите «Форматировать».
Следом появится новое окно, в котором можно произвести некоторые настройки. Здесь вы также можете задать метку диска (название), файловую систему (рекомендовано NTFS) и размер класса (рекомендовано оставить по умолчанию). Далее нажмите кнопку ОК, чтобы запустить форматирование.
Форматирование – процесс, при котором происходит разметка носителя, то есть создается файловая система. Для пользователя это обычно означает, что происходит полное удаление информации, которая прежде содержалась на носителе. В статье мы рассмотрим, каким образом выполняется форматирование жесткого диска через BIOS.
Предположим, у вас имеется подключенный к компьютеру жесткий диск, который необходимо форматировать, причем выполнить форматирование необходимо через BIOS, например, в том случае, если на компьютере нет установленной операционной системы.
Если говорить о форматировании, то как таковая эта процедура не может быть выполнена только через BIOS, поскольку в данном меню не предусмотрено возможности выполнения стирания подключенных дисков. Однако, если использовать специальные утилиты, которые можно запускать через BIOS, то задача уже становится выполнимой.
Форматирование жесткого диска через BIOS
Ниже мы рассмотрим два доступных каждому пользователю способа, которые позволят отформатировать жесткий диск через BIOS. Каждый из способов будет использовать в своей работе дополнительные инструменты (без них никуда), а вам же лишь остается остановиться на наиболее подходящем.
Способ 1: форматирование жесткого диска через меню установки Windows
Данный способ является наиболее распространенным, поскольку сегодня загрузочный диск или флешка с дистрибутивом любой Windows имеется у многих пользователей.
Как вы уже могли понять, вам потребуется загрузочное устройство, на котором записан установщик Windows. В данном случае мы не будем устанавливать Windows, а запустим через BIOS программу установки, в которой и будет запущен процесс форматирования.
Нюанс заключается в том, что с помощью установщика Windows можно выполнить исключительно быстрое форматирование – никаких дополнительных настроек здесь не предусмотрено. Кроме этого, размер установщика Windows значительно больше, чем утилита во втором способе.
1. Прежде всего, вам потребуется загрузочный диск или флешка. В том случае, если у вас нет ни того, ни другого, самое удобное – это записать загрузочную флешку с дистрибутивом. Например, на официальном сайте Microsoft по ссылке ниже есть специальная утилита, которая загрузит на компьютер дистрибутив Windows, а затем позволит легко и быстро записать его на флешку, тем самым сделав флешкой загрузочной.
2. Как только у вас на руках будет загрузочное устройство, его необходимо подключить к компьютеру, на котором будет выполняться форматирование жесткого диска, а затем выполнить вход в BIOS. Как правило, для большинства компьютеров вход в BIOS выполняется путем быстрого нажатия на самом раннем этапе включения специальной горячей клавиши – это чаще всего F2, Del или F1 .
3. Как только вы попадете в BIOS, вам потребуется найти «Boot MENU», в котором можно выставить загрузочное устройство, которое будет запускаться в первую очередь. В разных версиях BIOS данный пункт может располагаться по-разному и иметь несколько другую вариацию названия, но суть одна. В нашем случае необходимый нам пункт находится в меню «Advanced BIOS Features» – «First Boot Device» , где в качестве первого загрузочного устройства нужно установить наименование флешки (если название флешки не отображается, выбираем USB-HDD) или CDROM (в случае, если используется диск с Windows).
4. Когда нужные настройки будут выставлены, вам лишь остается выйти из BIOS, после чего компьютер начнет перезагружаться, и в результате на экране отобразится меню установки Windows.
5. Выбрав язык, на экране отобразится окно, в котором потребуется выбрать диск, на который будет установлена Windows. Выделите диск одной кнопкой мыши, а затем ниже щелкните по кнопке «Настройка диска» .
6. На экране отобразится дополнительный набор опций, где требуется выбрать пункт «Форматировать» .
7. На экране высветится предупреждение о том, что форматирование удалит с диска все данные. Если вы согласны с этим, нажмите «ОК» для продолжения.
Начнется выполнение процесса. Как только форматирование будет завершено, на экране отобразится сообщение об успешном завершении процедуры.
Способ 2: форматирование диска с помощью Acronis Disk Director
В том случае, если у вас нет загрузочного носителя с ОС Windows, то лучше сразу переходить к данному способу, поскольку в таком случае вам потребуется записывать куда меньше информации на диск или флешку (3-4 Гбайт против 15 Мбайт).
Популярный инструмент Acronis Disk Director позволяет осуществлять комплексную работу с жесткими дисками даже в том случае, если на компьютере отсутствует установленная операционная система. Утилита является платной, но у нее есть бесплатная демо-версия, которая позволит убедиться в возможностях этой программы и, конечно, выполнить поставленную нами задачу форматирования.
Скачать программу Acronis Disk Director
1.
Загрузив утилиту с официального сайта разработчика, вам потребуется выполнить ее инсталляцию на компьютер, а затем и запуск.
2. Подключите к компьютеру флешку или диск, на который будет записан Live-CD Acronis. В левой области открывшегося окна программы щелкните по кнопке «Мастер создания загрузочных носителей Acronis» .
3. На экране отобразится окно утилиты, в котором потребуется щелкнуть по кнопке «Далее» .
4. Параметры, представленные в следующем окне, оставьте по умолчанию.
5. Укажите компоненты, которые будут записаны на загрузочный носитель (в нашем случае, например, будет использован компонент для 64-разрядных систем, но если вы не знаете разрядность компьютера, выберите оба).
6. Наконец, потребуется выбрать, куда будет записана утилита: сразу на флешку или сохранена в виде ISO-образа для последующей записи его на диск. Поскольку в нашем случае к компьютеру подключена флешка, мы выбираем ее и переходим далее.
7. Если вам необходимо добавить драйверы, на следующем этапе программа предложит это сделать.
8. Нажмите кнопку «Продолжить», чтобы начать запись загрузочного носителя.
9. Начнется выполнение записи загрузочного носителя, который займет немного времени, поскольку размер записываемой утилиты не превышает 20 Мбайт. Как только на экране отобразится сообщение об успешном завершении процесса, флешку или диск можно изымать из компьютера и подключать к тому, на котором будет выполняться форматирование жесткого диска через BIOS.
10. Вам потребуется войти в BIOS и установить свое загрузочное устройство основным. Как это сделать, было описано в первом способе со второго пункта по четвертый, поэтому на данном этапе мы останавливаться не будем.
11. На экране отобразится окно Acronis. Чтобы продолжить с программой работу, вам потребуется выбрать нужную утилиту. В нашем случае была записана только одна версия, поэтому выбираем «Acronis Disk Director» .
12. Начнется загрузка утилиты, которая может занять несколько минут. На экране отобразится окно просмотра дисков, в котором будут видны доступные диски. Для продолжения щелкните по кнопке "ОК" .
Как форматировать диск C?



Форматирование может быть полным (при этом с диска удаляются абсолютно все данные, но нередко это занимает достаточно много времени) и быстрым (менее качественный способ, при котором оглавление диска очищается, но данные остаются и затираются лишь по мере записи на диск новой информации).
Произвести эту операцию в Windows 7 можно как с помощью стандартных средств, так и посредством специальных программ.
Как форматировать диск С средствами Windows 7
- Для начала нажмите "Пуск" и выберите в нем пункт "Выполнить..."
Если такой пункт отсутствует, попасть в окно "Управления дисками" вы сможете, выбрав в "Пуске" "Панель управления", затем вкладку "Система и безопасность", затем - "Администрирование", а затем - "Управление компьютером". - После этого пропишите в поле "Открыть" команду "diskmgmt.msc", нажмите на "ОК".
- Перед вами откроется окно "Управления дисками", в котором понадобится выбрать нужный для форматирования диск - то есть диск С.
- Щелкните по нему правой кнопкой и выберете опцию "Форматировать" в открывшемся контекстном меню.
- После этого перед вами откроется окно, в котором понадобится выбрать способ форматирования: собственно, быстрое или полное. Выберите тот способ, который вам больше подходит (в том случае, если наблюдаются явные проблемы с диском, стоит выбрать второй).
- После этого дождитесь окончания процесса: когда он будет завершен, вы сможете использовать чистый диск С, как вам вздумается: установить туда операционную систему или же скинуть необходимые файлы.
Форматирование с помощью программы Acronis Disk Director
Сейчас можно найти немало программ, позволяющих быстро и качественно форматировать жесткие диски. Пожалуй, наиболее известной и распространенной такой программой является Acronis Disk Director .
Форматирование жесткого диска с помощью такого софта осуществляется через BIOS. Для начала вам понадобится приобрести загрузочный диск Acronis Disk Director или же записать его самостоятельно.
После этого запустите диск через BIOS. Для этого вам понадобится вставить его в дисковод и перезагрузить компьютер. Едва он начнет загружаться заново, запускайте BIOS: делается это с помощью нажатия кнопки "Del" на клавиатуре компьютера или же "F2" на клавиатуре ноутбука.
Важно! В более редких случаях BIOS на ноутбуках запускается с помощью других кнопок. Если нажатие "F2" не сработало, поищите нужную для запуска кнопку в инструкции вашего устройства или же попробуйте применить способы из статьи .
Если все сделано правильно, и вы нажали нужную кнопку вовремя, вы увидите экран BIOS.
Вам нужно отыскать в нем пункт "Boot" (делается это с помощью стрелочек "вправо" и "влево" на клавиатуре, выбор пункта осуществляется нажатием "Enter"). После этого у вас откроется Boot-меню, где вам понадобится выбрать опцию "Boot Device Priority" (это делается с помощью стрелочек "вниз" и "вверх" на клавиатуре).
Увидев список загрузочных устройств, выберите в нем "CD-ROM" и переместите его на первую строку списка. Сохраните изменения и закройте BIOS. После этого вы сможете загрузиться с диска Acronis Disk Director.
- Когда перед вами откроется меню загрузочного диска, выберите продвинутый вариант программы: Acronis Disk Director Advanced.
- Перед собой вы увидите окно Загрузочного агента программы, где вам понадобится выбрать пункт под названием "Запустить консоль управления".
- Затем вы увидите окно, в котором отображены все доступные физические жесткие диски, а также созданные на них логические разделы.
- Выберите диск С и нажмите на него правой кнопкой мыши, после чего перед вами отобразится контекстное меню. В нем вам понадобится выбрать пункт "Форматировать".
- В программе можно указывать дополнительные опции форматирования. Так, в списке под названием "Файловая система" необходимо будет выбрать NTFS, а размер кластера лучше всего так и оставить Авто. Меткой тома называют название раздела, которое затем будет отображаться в Проводнике. Это поле можно оставить пустым. После того как все изменения будут внесены, нажмите на "ОК".
- После этого нажмите на кнопку "Применить запланированные операции". Вы увидите окно, содержащее список операций, которые будут выполнены с диском. Нажмите на "Продолжить".
- Это запустит процесс форматирования. После его завершения нажмите на "Закрыть".
- Теперь диск полностью отформатирован. Вам понадобится закрыть окно программы и нажать на кнопку "Перезагрузить", чтобы произвести перезагрузку компьютера.
Чтобы избежать повторной загрузки Acronis Disk Director, вытащите диск из дисковода или же опять измените приоритет загрузочных устройств в BIOS.
Под форматированием подразумевается процесс нанесения специальных меток на накопитель. Он может использоваться и для новых накопителей, и для бывших в употреблении. Форматировать новый HDD необходимо для создания разметки, без которой он не будет восприниматься операционной системой. Если на винчестере уже есть какая-либо информация, то она стирается. По этим причинам форматирование может быть актуально в разных случаях: при подключении нового HDD к компьютеру, для полной очистки диска, при переустановке ОС. Как же сделать это правильно и какие существуют способы? Об этом и пойдет речь в этой статье.
Форматировать HDD требуется по нескольким причинам:
- Создание базовой разметки для дальнейшей работы с винчестером. Выполняется после первого подключения нового HDD к ПК, иначе его просто не будет видно среди локальных дисков.
- Очистка от всех сохраненных файлов.
За годы работы компьютера или ноутбука на винчестере скапливается огромное количество ненужных данных. Это не только пользовательские, но и системные файлы, которые уже не нужны, но при этом не удаляются самостоятельно.
В результате может возникнуть переполнение накопителя, нестабильная и медленная работа. Самый простой вариант избавления от мусора – сохранить нужные файлы в облачное хранилище или на флешку и отформатировать винчестер. Это в каком-то роде является радикальным методом оптимизации работы HDD.
- Полная переустановка операционной системы. Для более качественной и чистой установки ОС правильнее всего использовать чистый диск.
- Исправление ошибок. Неустранимые вирусы и вредоносное программное обеспечение, поврежденные блоки и секторы и другие проблемы с винчестером нередко исправляются созданием новой разметки.
Виды и типы форматирования
Данная процедура делится на 2 типа:
- Низкоуровневое.
Термин «низкоуровневое форматирование» изначально обозначал несколько другой процесс, и был адаптирован для пользователей. В привычном понимании это полное и безвозвратное затирание информации, в результате которого освобождается все дисковое пространство. Если в процессе были найдены поврежденные секторы, то они помечаются неиспользуемыми, чтобы в дальнейшем исключить проблемы с записью и чтением данных.
На старых компьютерах функция Low Level Format была доступна прямо в BIOS. Теперь, ввиду более сложной структуры современных HDD, эта возможность в БИОС недоступна, и настоящее низкоуровневое форматирование делается один раз - во время изготовления на заводе.
- Высокоуровневое. Этот способ по факту единственный доступный среди пользователей. Во время этого процесса формируется файловая система и файловые таблицы. После этого HDD становится доступным для хранения данных. Форматирование на высоком уровне производится после разбиения на разделы, данные о местонахождении всех записанных на винчестер файлов стираются. После него можно полностью или частично восстановить данные в отличие от низкоуровневого, где происходит полное затирание информации.
Кроме этого, существует два вида, которые используются для форматирования внутреннего и внешнего HDD:
- Быстрое. Занимает не очень много времени, поскольку весь процесс сводится к затиранию данных о местонахождении файлов. При этом сами файлы никуда не исчезают и будут перезаписаны новой информацией — в результате операции происходит обозначение пустого места, куда в дальнейшем могут записываться новые файлы, «вытесняя» собой старые. Структура не оптимизируется, и если есть проблемы, то они пропускаются и не исправляются. Однако такой процесс занимает, как правило, до 1 минуты в зависимости от объема, а данные могут быть восстановлены при помощи специального программного обеспечения частично или полностью.
- Полное. Вся информация полностью удаляется с винчестера — секторы перезаписываются нулями, вместе с этим файловая система проверяется на различные ошибки, исправляются плохие секторы (если точнее, они помечаются как непригодные для дальнейшего хранения информации). Все это требует куда больше времени, вплоть до нескольких часов. Однако так ваша информация будет надежно удалена, и ее потом не удастся восстановить даже специальными программами.
Форматирование SSD
Сейчас все чаще пользователи стали приобретать ноутбуки со встроенными SSD-накопителями, а также покупать эти устройства отдельно и заменять ими устаревшие морально, а может и физически, жесткие диски. Принцип работы этих хранителей данных существенно различается между собой, так как аппаратно они представляют два разных комплектующих, по факту выполняющих одну и ту же функцию. Останавливаться на этой теме подробно мы не будем, в общих целях предлагаем прочитать отдельный наш материал.
Ввиду непохожести магнитного диска с твердотельным накопителем вопрос о форматировании последнего остается открытым. Узнать о том, нужно ли проводить эту процедуру и если да, как это делать, читайте в статье по ссылке ниже.
Способы форматирования HDD
Форматирование накопителя можно провести разными методами. Для этого используются встроенные инструменты Windows и сторонние программы. Если вы хотите провести эту процедуру и очистить HDD, используйте один из предложенных вариантов.
Способ 1: Использование программ для форматирования
Существуют как небольшие утилиты, так и мощные программы, выполняющие дополнительные задачи помимо основной, например, разбивку винчестера и проверку на ошибки. Чтобы форматировать разделы с ОС, потребуется создание загрузочной флешки с установленной программой.
Вариант 1: Acronis Disk Director
Одна из наиболее известных утилит, которая работает с физическими дисками и их разделами. Программа Acronis Disk Director платная, но очень мощная, поскольку имеет множество возможностей и функций. Позволяет отформатировать hard drive, меняя файловую систему, размер кластера и метку тома. Интерфейс напоминает штатную программу Windows «Управление дисками» , и принцип работы, соответственно, похож.



Способ 3: Через BIOS и командную строку
Чтобы отформатировать HDD таким образом, понадобится загрузочная флешка с записанной ОС. Все данные, включая Windows, будут удалены, поэтому если необходимо отформатировать накопитель с установленной ОС, эта процедура будет невозможна предыдущим способом.
Когда все необходимое было подготовлено, выполните следующие действия:
- Подключите флешку к компьютеру.
- Перезагрузите ПК и зайдите в BIOS. Для этого после старта нажмите клавишу входа - обычно это одна из них: F2 , DEL , F12 , F8 , Esc или Ctrl+F2 (конкретная клавиша зависит от вашей конфигурации).
- При помощи клавиатуры измените устройство, с которого компьютер будет загружаться. Для этого зайдите в раздел «Boot»
и списке устройств загрузки на первое место («1st Boot Priority»
либо «First Boot Priority»
) поставьте вашу флешку.

Если интерфейс BIOS как на скриншоте ниже, зайдите «Advanced BIOS Features» /«BIOS Features Setup» и выберите «First Boot Device» .

- Нажмите F10 для сохранения настроек и выхода, для подтверждения своих действий выберите вариант «Y» / «Yes» . После этого ПК загрузится с выбранного устройства.
- В запущенной среде работы с Windows 7, в самом низу, нажмите на кнопку «Восстановление системы
.

В окне с параметрами выберите пункт «Командная строка» .

В Windows 8/10 так же выберите «Восстановление системы» .

Затем нажмите кнопки в последовательности «Диагностика» > «Поиск и устранение неисправностей» > «Командная строка» .

- Определите диск, который нужно будет форматировать. Дело в том, что при запуске ПК с загрузочной флешки буквенные обозначения накопителей могут отличаться от тех, что вы привыкли видеть в Windows, поэтому сперва нужно узнать реальную букву того винчестера. Для этого напишите в командной строке следующую команду:
wmic logicaldisk get deviceid, volumename, size, description
Определить HDD проще всего по его объему - он указан в байтах.
После того, как буква была определена, в «Командной строке» пропишите это (вместо X используйте букву HDD):
format /FS:NTFS X: /q - со сменой файловой системы на NTFS;
format /FS:FAT32 X: /q - со сменой файловой системы на FAT32;
либо просто
format X: /q - быстрое форматирование без смены файловой системы.Все современные винчестеры используют NTFS. Только для очень старых ПК с минимальными объемами накопителей и совершенно неактуальными операционными системами подойдет FAT32.
Ввод команды подтверждайте на Enter . Вы можете назначить метку тома (имя диска в Проводнике Windows), в конце добавив параметр /v:IMYA DISKA .
Обратите внимание, что из-за различий в версиях BIOS названия пунктов меню могут быть другими. Если в вашем BIOS отсутствует указанный параметр, ищите максимально подходящее название.

Способ 4: Форматирование перед установкой ОС
Для корректной установки новой версии операционной системы, форматирование необходимо. Чтобы его выполнить, повторите шаги 1-5 из предыдущего способа.
Если вы выполняете обновление с сохранение пользовательских данных, а не планируете выполнять полную установку, форматирование использовать не надо!

Теперь вы знаете, что такое форматирование, каким оно бывает, и как его можно провести. Метод зависит от того, какой накопитель нужно отформатировать и какие доступны для этого условия. Для простого и быстрого форматирования достаточно встроенной утилиты Windows, которую можно запустить через Проводник. Если невозможно загрузиться в Windows (например, из-за вирусов), подойдет способ форматирования через BIOS и «Командную строку» . А если вы собираетесь переустановить операционную систему, форматирование можно провести через установщик Windows. Использование сторонних утилит, например, Acronis Disk Director имеет смысл только в том случае, если вы дополнительно осуществляете другие манипуляции с жесткими дисками и эта программа уже установлена на ПК. В остальном это дело вкуса — пользоваться стандартным инструментом от Windows либо программой другого производителя.